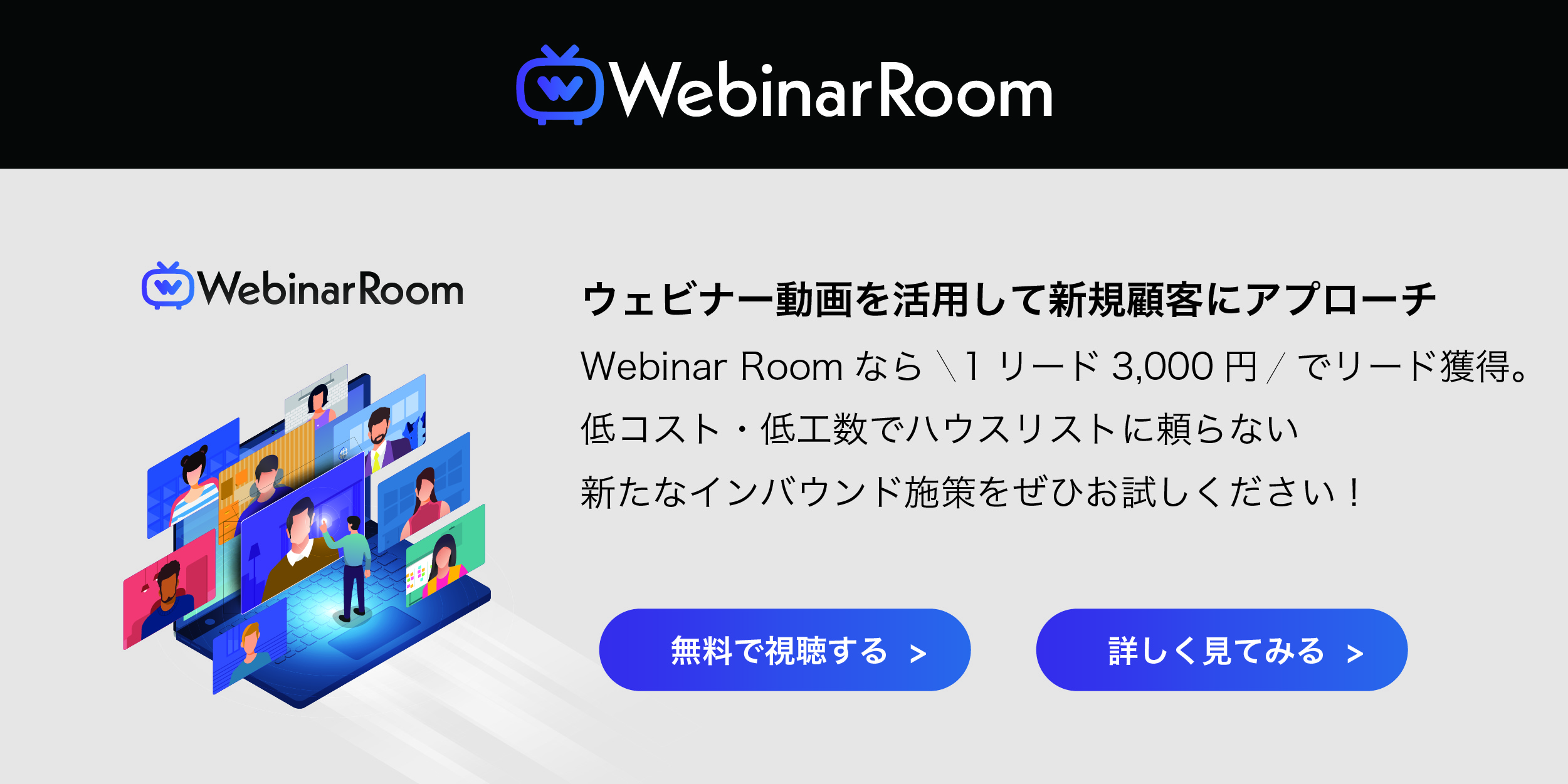ウェビナーノウハウ
Zoomビデオウェビナーの使い方。準備から開催までの流れを解説
最終更新日:2022/06/28
Zoomに慣れている企業なら、ウェビナーツールは『Zoomビデオウェビナー』がおすすめです。分かりやすいUIでウェビナーの登録から招待・配信までスムーズに進みます。Zoomビデオウェビナーの使い方や配信準備、活用方法をチェックしましょう。
目次
 (出典) unsplash.com[/caption]
(出典) unsplash.com[/caption]
業務効率化やコスト削減のため、会場型のセミナーからオンライン型のウェビナーを導入する企業が増えています。現在ウェビナー導入を検討中の企業は、配信に使うツールを用意しましょう。
ツール選定の重要性と、代表的なサービスである『Zoomビデオウェビナー』の特長を紹介します。
ウェビナー開催にはツールが欠かせない
『ウェビナー(Webinar)』とは、ウェブ(Web)とセミナー(Seminar)を融合させた造語です。インターネット上で開催されるセミナーそのもの指す場合が一般的ですが、ウェビナーの配信に必要なツールを指す場合もあります。
ウェビナーを開催するには、適切なツールの選定が欠かせません。近年はツールの種類が増えており、製品ごとに機能・特長は異なります。
自社が開催するウェビナーの内容・対象を踏まえ、必要な機能・質を備えたツールを選ぶと開催の効果が高まるでしょう。
ウェビナーツールには自社サーバーを設置して環境を構築する『オンプレミス型』と、ツールの提供会社が用意するクラウド上のサーバーを使う『クラウド型』があります。
コスト・手間が少ないのはクラウド型で、ウェビナーツールの代表格『Zoomビデオウェビナー』もクラウド型の一種です。
高い人気を誇るZoomの特長
クラウドサーバーを利用するZoomは、URL発行型のWeb会議・ウェビナーツールです。参加者は送信されたURLをクリックするだけでよく、わざわざアカウントを作成する必要がありません。
Zoom提供のサービスとしては、Web会議ツール『Zoomミーティング』がよく知られています。Zoomビデオウェビナーと同様にインターネットを介して複数人とやり取りするためのツールですが、仕様や機能が異なります。
両者の大きな違いは、Zoomビデオウェビナーは『視聴のみ』の参加ができる点です。参加者のマイク・カメラはオフになっており、プライバシーが確保されます。
また参加人数の上限もZoomビデオウェビナーの方が多く、Zoomミーティングの100人に対し1万人です。Q&A機能やメールでのリマインダーといったウェビナーに必要な機能は、Zoomビデオウェビナーにしかありません。
Zoomでウェビナーを始める準備

(出典) unsplash.com[/caption]
Zoomビデオウェビナーを開催するには、有料アカウントの取得とウェビナーのライセンスが必要です。Zoomビデオウェビナーでウェビナーを開催するとき、必要となる準備について見ていきましょう。
有料アカウントに登録する
Zoomビデオウェビナーを利用するには、有料アカウント登録しなければなりません。現在アカウントを持っていない場合はZoomの公式ページにアクセスし、まずは無料でサインアップしましょう。
無料アカウントがあるなら、『プロ(2000円/月/ライセンス)』『ビジネス(2700円/月/ライセンス)』『企業(2700円/月/ライセンス)』のいずかにアップグレードするだけでOKです。アップグレードは以下の手順で行えます。
1. Zoomウェブポータルにアクセス
2. 『アカウント管理』の『支払い』をクリック
3. 『アカウントのアップグレード』をクリック
4. 購入したいプランのボックスで『アップグレード』をクリック
5. 必要なライセンス数の設定などを行い『保存して続行』をクリック
プランの選択が終わったら、支払い情報を入力しましょう。企業情報や住所・クレジットカード情報を入力して購入が終わると、変更が反映されます。
ビデオ カンファレンス、クラウド電話、ウェビナー、チャット、仮想イベント| Zoomウェビナーライセンスを申し込む
Zoomを有料プランにアップグレードした後は、別途有料のウェビナーライセンスが必要です。料金は最大出席者数によって異なるため、プランを選択するときはウェビナーの規模を考慮しましょう。
料金は以下の通りです。
最大出席者数
料金(月/ライセンス)
500人
1万700円
1000人
4万5700円
3000人
13万3100円
5000人
33万4700円
1万人
87万2300円
1万人超
要問い合わせ
ライセンスの申し込みにより、1回30時間までのウェビナーセッションを無制限で開催できるようになります。
ウェビナーには『ライブストリーム配信』『クラウド録画機能』などが付いているほか、視聴者の反応をチェックできるレポート機能もあります。
外部のCRM(顧客管理システム)やMA(マーケティングオートメーション)ツールと連携させれば、より効率的な集客・マーケティングが可能です。
「ホスト」と「パネリスト」の役割を理解する
Zoomビデオウェビナーで開催するウェビナーは、『ホスト(共同ホスト)』『パネリスト』『参加者』で構成されます。
ウェビナーの進行・支援に大きく関わるのが、『ホスト(共同ホスト)』と『パネリスト』です。ウェビナーを開催する前に、誰にホスト権限を与えるか・誰をパネリストとして招待するのかを決めておきましょう。
ホスト・パネリストの役割は主に以下の通りです。
- ホスト:ウェビナーを予約した人。ウェビナーに関する全ての権限を有する
- 共同ホスト:ホストと同等の権限を持つ。投票の作成やウェビナーの終了はできない
- パネリスト:ビデオ・画像共有・レコーディングなどの権限を持つ
ホストは1回のウェビナーに1人しか設定できません。権限を割り振れる共同ホストとパネリストは、1ウェビナーにつき合わせて100人までです。
パネリストは事前に招待メールを送ることで追加できます。一方、共同ホストは事前に権限を割り当てられません。
ホストが共同ホストを設定する場合は、『共同ホスト設定』をオンにしてミーティング中にメンバーの中から選択しなければなりません。

(出典) unsplash.com[/caption]
Zoomビデオウェビナーの設定が終わったら、開催に向けての準備を始めましょう。魅力的なコンテンツがしっかりと参加者に刺さるよう、ツールの用意や配信環境の整備は必須です。
必要な機材と環境を用意する
ウェビナーの配信に必要なのは、基本的にWebカメラとマイク付きのPC・インターネット環境のみです。スマホでも配信可能ですが、安定性を求めるならPCにLANケーブルを挿して有線の状態で配信する方がよいでしょう。
安定した通信環境で配信するには、回線速度の確保も重要です。Zoomではウェビナー配信に必要な通信速度について以下のように推奨しています。
- 高品質ビデオ:800kbps/1.0Mbps(上り/下り)
- 720pHDビデオ:1.5Mbps/1.5Mbps(上り/下り)
配信前に回線速度を測定して、条件を満たしているか確認しましょう。
より配信の質を高めたい場合は、高品質な外付けのカメラ・マイクをそろえたり照明で明るさを調節したりするのもおすすめです。
ウェビナー名や開催日時を登録する
Zoomビデオウェビナーを使うには、まず開催するウェビナーの予約が必要です。
Zoomポータルにログインしてメニューを開き、『ウェビナーをスケジュールする』をクリックしましょう。入力画面が開いたら、『セミナータイトル』『開催日時』などを登録します。
同じ画面でからウェビナー開催時に使う機能の要・不要も設定が可能です。必要な機能にはチェックを入れて有効にしておきましょう。
例えば、ウェビナー参加者に事前登録を求めるなら『登録』をオンに、ウェビナー中にホストやパネリストのビデオをオンにするなら『ビデオ』をオンにしておきます。
ウェビナーを新規顧客獲得の目的で開催する場合は、登録機能をオンにしておくのがおすすめです。登録者の名前やメールアドレス・その他の情報が自動的に入手できます。
リハーサルを行う
Zoomビデオウェビナーの『練習セッションを有効にする』機能をオンにしておくと、ホスト・代替ホスト・パネリストを対象としたリハーサルができます。
本番開催前に使い方やウェビナーの流れを確認することで、起こり得る不備やトラブルにある程度は対処できます。
リハーサルの重要な役割として『通信環境・機材の動作確認』があります。音・画像のクオリティや、画像共有がスムーズにできるかなどをしっかりチェックしておきましょう。
万が一通信環境や機材に不備があった場合、配信環境の回復に時間がかかるかもしれません。ウェビナーの使い方を理解している人でも、事前のリハーサルは必須です。

(出典) unsplash.com[/caption]
ウェビナーの配信日が決まったら、全参加予定者に参加を促すお知らせをして当日の開催を待ちます。スムーズなウェビナー実施のため、詳しい手順を頭に入れておきましょう。
URLを共有して参加者を招待する
ホストは予約したウェビナーのURLやウェビナーIDを参加者に共有し、招待します。
共有の方法はさまざまですが、個々に招待状メールを送信するのが一般的です。Zoomに参加者のメールアドレスを登録しておけば、Zoomから招待メールを一括送信できます。
Zoomに登録されていないアドレスへ送りたい場合は、『自分に招待状をメール』で自身のアドレスに招待状を送りましょう。受信した招待状をそのまま一括転送できます。
不特定多数の参加者を募集する場合は、HPやブログなどにURLを貼っておくのがおすすめです。
ホストが「開始」で配信を始める
ウェビナーの開催権はホストにあります。開催日時になったら、ホストがZoomのWebポータルから『ウェビナー』をクリックしましょう。開催予定のウェビナーを選択し『開始』をクリックするとウェビナーが始まります。
参加者は招待状に記載されたURLをクリックするだけで、ウェビナーへの参加が可能です。設定で『ウェビナーID』の入力が必要とされている場合は、ウェビナーIDを入力すると画面が遷移します。
ホストが参加者に個人情報の登録をしてほしい場合、設定しておけば参加者は氏名・メールアドレスなどを入力してから参加します。
ウェビナーの参加者には基本的に発言権はありません。ただ、不明点があれば『チャット』や『手を挙げる』といった機能でホストに質問したりヘルプを求めたりできます。
ウェビナーの録画機能を使おう

(出典) unsplash.com[/caption]
ライブ配信のウェビナーでも、録画・保存をすれば後から動画を公開する『オンデマンド配信』に利用できます。Zoomビデオウェビナーで録画する方法を見ていきましょう。
「クラウドレコーディング」を選択する
ウェビナーを録画する場合は、Zoom ウェブポータルにサインインし、『アカウント管理』『アカウント設定』をクリックします。『レコーディング』タブに『クラウド レコーディング』の設定があるので、有効にしておきましょう。
『プロ』『ビジネス』のアカウントを持つユーザーは、『1GB/ライセンス数』のクラウドストレージを利用できます。クラウドに保存したファイルは、PCへのダウンロードも可能です。
ただ、ウェビナー録画に失敗するとオンデマンド配信の材料がなくなってしまいます。リハーサルで動作確認するときは、録画機能が正しく機能しているかのチェックも必須です。
録画した動画の活用方法
ウェビナーをZoom上でオンデマンド配信するには、別途設定が必要です。開催後のウェビナーを後から配信したいときは、ウェビナーを選択して設定を変更し『保存』をクリックすればOKです。
Zoomからオンデマンドウェビナーを共有する場合は、『レコーディング』から『共有可能リンクをコピーする』をクリックしてURLを獲得します。視聴を希望している人や、ぜひ自社のウェビナーを見てほしいユーザーに送信しましょう。
より多くの潜在顧客にアプローチしたい場合は、多くの企業がウェビナー動画を掲載する『Webinar Room』の活用がおすすめです。
Webinar Roomとは、『より多くの視聴者を獲得したい企業』と『有益なウェビナーを探すユーザー』とが集うウェビナープラットフォームです。
企業は録画したウェビナーを掲載するだけで、全く新しい見込み顧客獲得が可能です。同ジャンルの動画からの流入も期待でき、少ない工数で大きな成果が期待できます。
完全報酬型のプラットフォームで、掲載に初期費用は一切必要ありません。「低工数で継続的に見込み顧客を獲得したい」「営業コストを最小限に抑えたい」という企業にとって、メリットは大きいでしょう。
潜在顧客・新規リード獲得にウェビナー動画を活用 | Webinar Roomまとめ
ウェビナーツールの使い方に不安がある場合は、機能がシンプルで利用者の多い『Zoomビデオウェビナー』がおすすめです。無料アカウントを持っている場合は、有料アカウントへのアップグレードとライセンスの購入で利用できます。
ライブ配信したウェビナーは録画・保存をして、オンデマンド配信に活用しましょう。管理のための手間がなく、集客ツールとして長く使えます。Webinar Roomに掲載しておけば、工数を掛けずに継続的な新規見込み顧客の獲得が可能です。